- Customer Care : +91-9971626708 (WhatsApp Text only)
How To Use
1: How to use Paper Trader, Nest Trader & Diet Odin with My Robo Trader?
2: How to Add Symbols in My Robo Trader?
3: How to manage Trade Timings in My Robo Trader?
4: How to manage Money for Trading in My Robo Trader?
5: How to use Smart Trading Features in My Robo Trader?
6: How to Trade with Buy Signals only using My Robo Trader?
7: How to Trade with Sell Signals only using My Robo Trader?
8: How to Reverse Buy & Sell Signals both and Trade using My Robo Trader?
9: How to close all pending Trades automtically at a specified Profit or Loss in My Robo Trader?
10: How to use Trade & Profit Loss Alerts on your mobile & mail account using My Robo Trader?
11: How to see your pending Trades in My Robo Trader?
12: How to see your Trade Book in My Robo Trade?
13: How to use Pending Orders Features in My Robo Trader?
14: How to Auto Trade using My Robo Trader Strategy?
15: How to use Custom Target and Stop Loss in My Robo Trader Strategy?
16: How to use my own Amibroker AFL with My Robo Trader?
First Step:
Trading Terminal Selection:
-
a). Login your Trading Terminal Nest Trader or Diet Odin.
-
b). Open My Robo Trader software
c). Click Settings>General
d). Select your mode of trading>
Paper Trader
Nest Trader
Diet Odin
c) Write your Nest Trader or Diet Odin Password ( provided by your Broker) and select Fully Automated and press Apply Changes button. If you have selected Semi Automated mode it will open all Order Punching windows in your Trading Terminal but will not place order to the exchange unless you press the final order button manually however in Fully Automated mode all your orders will be auto executed in your Trading Terminal. For Paper Trader mode no Nest Trader or Diet Odin is required and this mode is used to test your Amibroker Auto Buy Sell Strategy in Real Time or in Off Market. You can use Bar Replay Feature of Amibroker to test your Strategy in Off Market. ( see pic below)
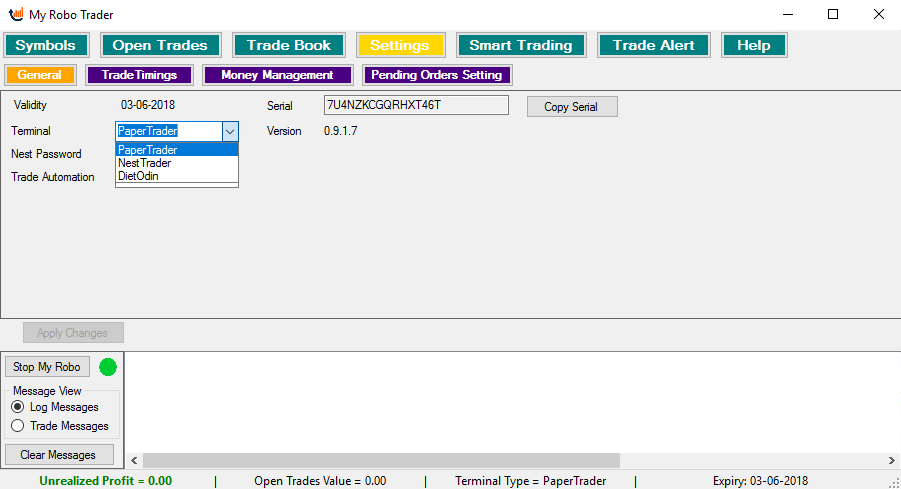
Second Step:
Add Symbols:
-
a). Click Symbols Button in My Robo Trader
-
b). You will see some Symbols already added by default.
-
c). If you want to Trade in Symbols of your own choice, select all symbols and press Delete Selected button.
-
d). To add new Symbols simply write name of symbol as you see in your Amibroker Chart in Chart Symbol column and rest all fields will auto be filled by the software. You have to fill the names exactly as you see in Amibroker Chart and after adding symbols as per your choice press Save Symbols button and your all symbols will be saved and are ready for auto trading.
You can change Product Type accordingly your Broker allow you to trade. By default we have taken best options for Product Type and working fine.(see pic below)
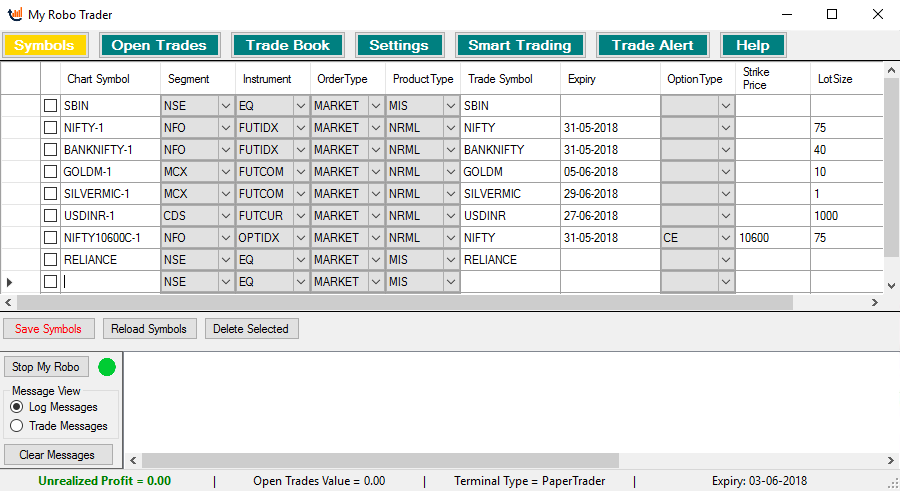
Third Step :
Trade Timings:
-
a). Click Settings>Trade Timings
-
b). Using this option you can fix your Trade start time, Trade end time and Trade SquareOff time.
-
c). Suppose you have selected your Trade Start time as 09:20AM for NSE Cash or Futures market then any signal generated on Amibroker Chart before 09:20 will not push any order to your Trading Terminal. Sometime there happens a gap opening of market at 09:15 and signals are generate at opening of the market. If you want to work on such signals also then you should write the start time as 09:15AM.
-
d). Please note these trading times option will work only if you have selected the concerned exchange check box at bottom which are already selected by default. If you will uncheck any exchange box then for that exchange the time settings will not work and your trades may be carry forwarded for the next day if you have a sufficient margin with your broker or these will be auto squareoff by your Broker within the Trading Time. Signals generated by Amibroker will also not follow any time limit.
-
e). If you have made any changes to default time settings please don’t forget to press Apply Changes button to save your settings. ( see pic below)
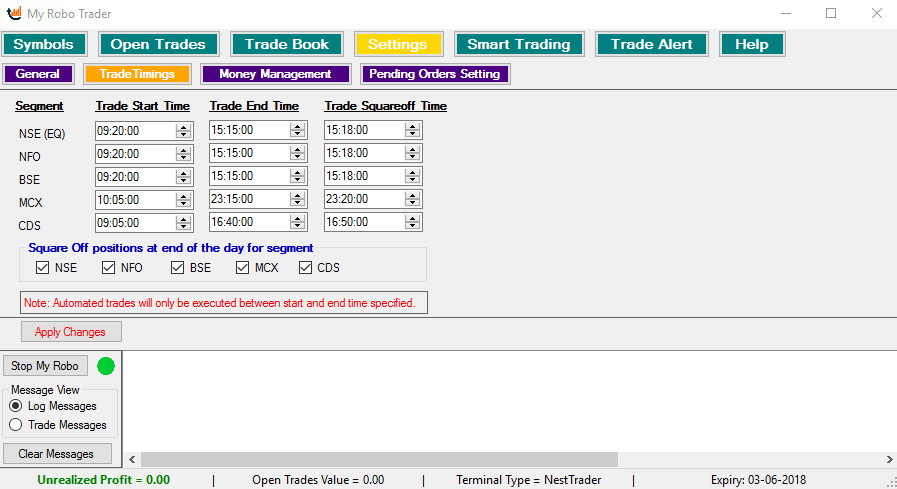
Fourth Step :
Money Management:
-
a). Click Settings>Money management
-
b). Using this feature you can manage your money for trading.
-
c). We have put default values as below for all exchanges:
Total Maximum Value of Open Positions=100000
Maximum Value of open positions for a single symbol=10000
Maximum Single Trade Value=10000
-
d). You can change the values according to your requirements.
-
e). By default one lot in future markets of NSE,MCX and CDS are enabled irrespective of the amount mentioned above but if you are trading in more than one lot in futures then you should modify the exact value required for trading.
-
f). Software will auto calculate the quantity for your order for all segments as per amount specified by you.
-
g). If you have made any changes in values please don’t forget to press Apply Changes button. (see pic below)
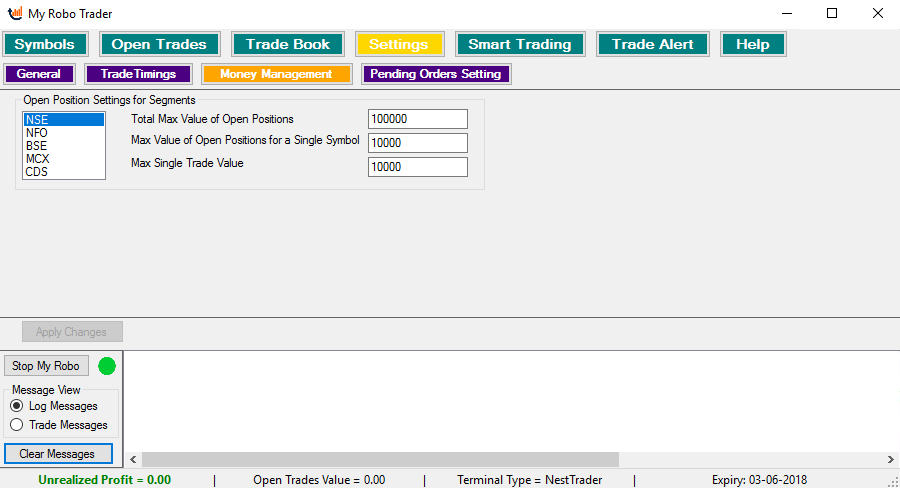
Fifth Step:
Smart Trading:
-
a). Click Smart Trading
-
b). By default software is set on Custom Command Settings means no special settings are selected and My Robo Trader will work on all Buy and Sell Signals generated from Amibroker including the Reverse Trades.
-
c). If you are Bullish in the market and want to go with Buy Signals only being generated by Amibroker then Select option Trade with Buy Signals only and My Robo Trader will push only Buy Signals orders to your Trading Terminal and all Sell Signals generated in Amibroker will be ignored.
-
d). If you are Bearish in market and want to go with Sell Signals only being generated by Amibroker then select option Trade with Sell Signals only and My Robo Trader will push only Sell Signals orders to your Trading Terminal and all Buy Signals generated in Amibroker will be ignored.
-
e). Suppose if you are of the opinion that from this stock market only those traders can earn money which trade against the market or your auto buy sell strategy accuracy is below expections then you can use the option Reverse Buy & Sell Signals both and Trade and if a Buy signal is generated in Amibroker then My Robo Trader will reverse the signal and a Sell Order will be pushed to your Trading Terminal and in the same way if a Sell Signal is generated in Amibroker My Robo Trader will Reverse the Signal and a Buy Order will be pushed to your Trading Terminal.
Caution: We advice all traders to Back Test above features with your Auto Buy Sell Strategy with atleat 1-2 years back data before actual trading then decide which option is more profitable. You should also test above features in Paper Trader mode in Live Market before actual trading.
-
f). If you don’t want to put Custom Target and Stop Loss on your Amibroker Charts and want to trade on multiple symbols then below features are best for those traders:
Close my all trades if PROFIT exceeds……
Close my all trades if LOSS exceeds……
You can fix your daily profit loss target using above feature and your all trades will be auto squareoff if your target of profit or loss is achieved. This way you can discipline your trading and control your emotions.
No further Trades will be executed after your target of Profit or Loss is achieved. If you want to Trade further you have to increase the limit of Target or Stoploss already achieved and new Trades will start working again.
( see pic below )
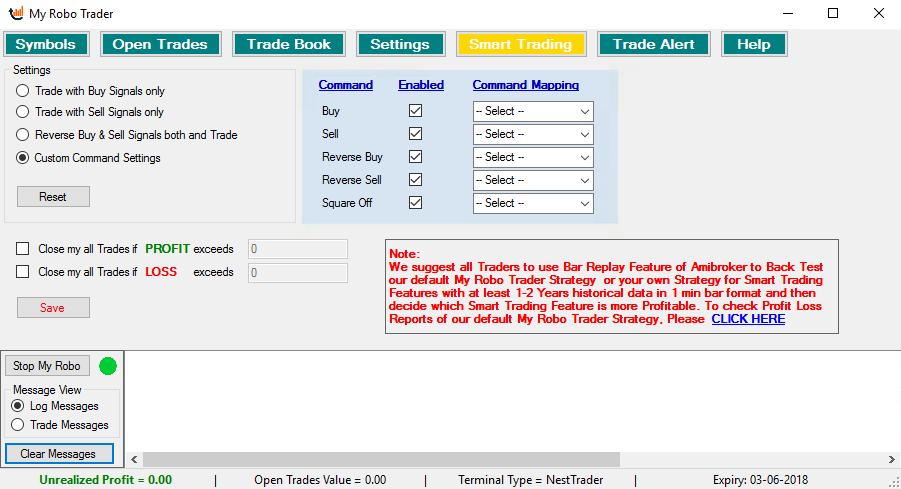
CLICK HERE to view Profit Loss Reports of Nifty-1 and BankNifty-1 futures which were achieved by using Smart Trading Features in our My Robo Trader Strategy. This Strategy is provided FREE to all our subscribers of My Robo Trader. ( see samples charts)
Nifty-1 (Future): Time Frame: 7 Min

BankNifty-1 ( Future ): Time Frame: 7 Min
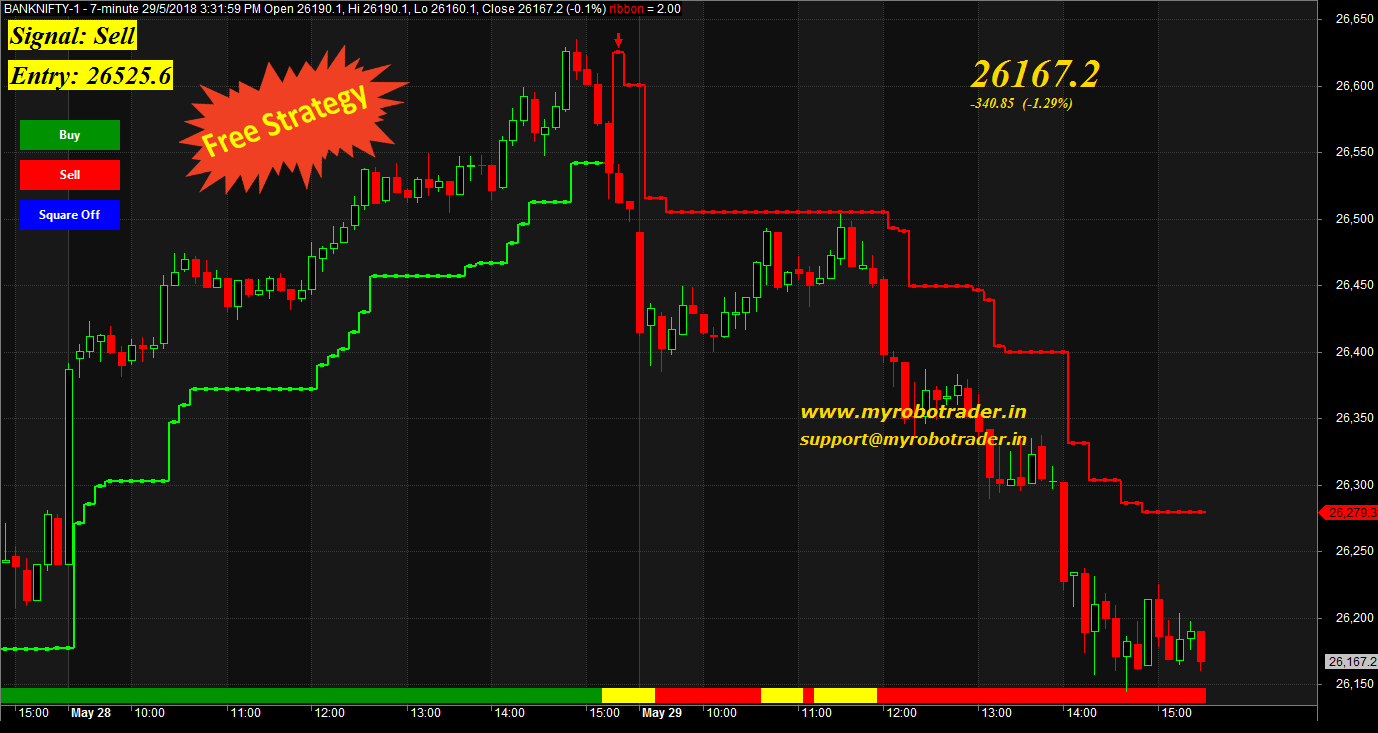
Sixth Step:
Trade & Profit/Loss Alerts
-
a). Click Trade Alert
-
b). Trade Alert and Profit/Loss Alert You can save your settings to get Trade Alert as well as Profit/Loss Alert in realtime on your mobile phone and thru mail.
-
c). You can set Alerts for your All Trades and every activity will be notified instantly on your mobile and thru mail.
-
d). If due to insufficient funds or any other reasons a Trade is rejected by your Trading Terminal, you will get instant Notifications for such Rejected Orders too so you may be able to correct the issue immediately.
-
e). SMS and Mail Notifications work in Fully Automated Trading mode whereas in Paper Trade mode you get notification thru mail only.
-
f). After selecting the notification options please don’t forget to press Save button.
-
g). SMS Notification is free for limited period only and this service may be chargeable in future however mail notifications will be always free. (see pic below)

Misc Features
Open Trades:
-
a). You can view your pending trades by clicking Open Trades button and here you can also view in realtime your Unrealized Profit/Loss.
-
b). If at any time you want to close your all pending trades manually, simply press Close All Trades button on this window and your all pending trades will be closed instantly.
-
c). If you want to close a particular trade from so many pending trades, you simply click on the trade which you want to close and then press Close Trade and your particular trade will be closed instantly.
-
d).Suppose if you don’t want to close a pending order and want to carry for the next day then right click on that particular pending order and press Disable Auto SquareOff and it will be not be closed automatically even though you have specified to close all trades at a particular time. (see pic below)
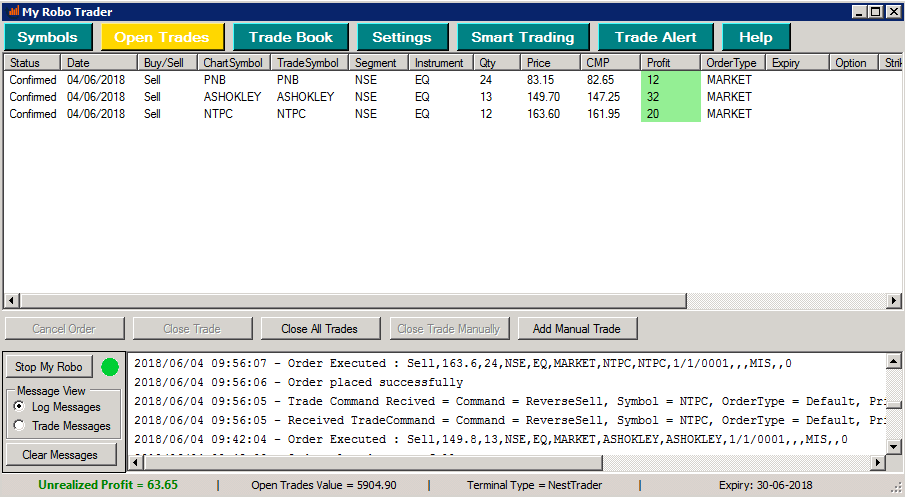
Trade Book:
-
a). Click Trade Book and this will show you all trades which are closed with profit/loss details for each closed trade along with total realized profit/loss.
-
b). You can filter earlier days closed trade details also using Filter Options. (see pic below)
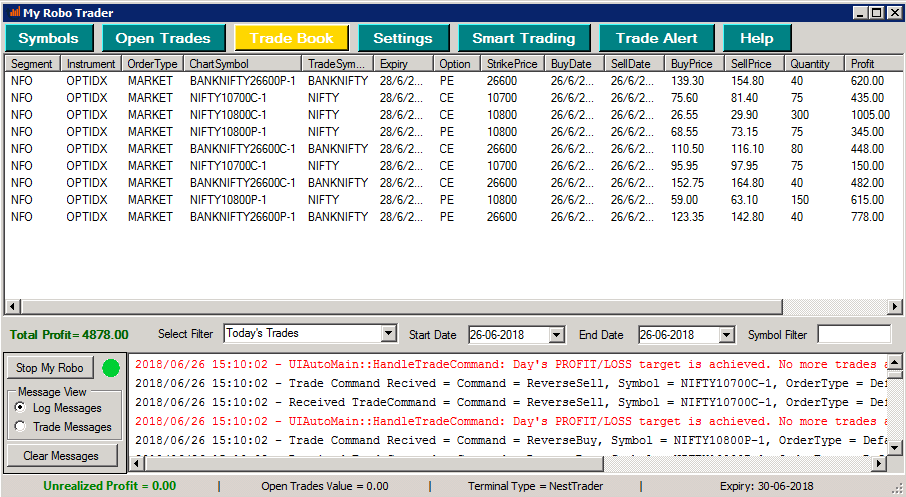
Pending Orders Setting:
-
a). Click Settings>Pending Orders Setting.
-
b). Using this feature you can chose the option as per your requirement for better result of a pending order.
-
c). By default we have selected the last option however you may change or ignore as per your requirements as these options are optional. (see pic below)
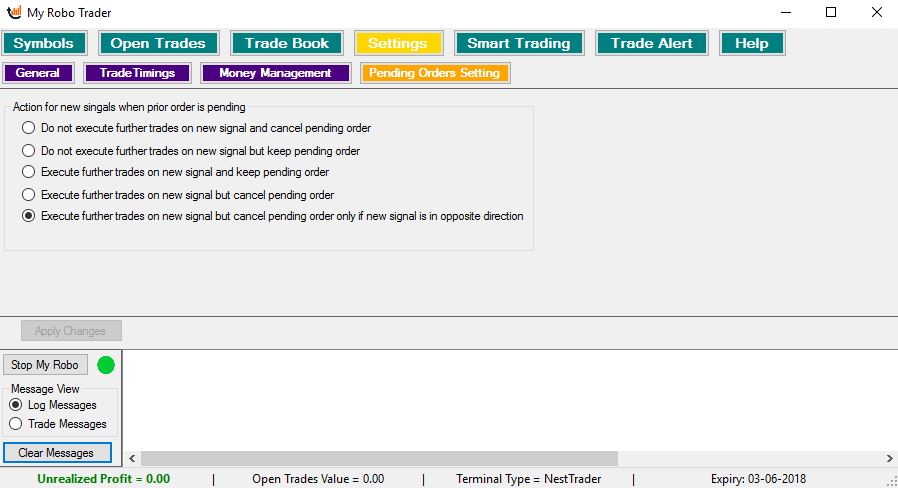
How To Auto Trade with My Robo Trader Strategy?
-
a). Download My Robo Trader Strategy from our homepage www.myrobotrader.in
-
b). Amibroker version 5.6 or above should be already installed on your system. Amibroker versions below 5.6 not supported.
-
c). Click Control Panel>Uninstall a Program on your computer and check in the installed list of programs that followings are already installed on your system or not? If not installed download from below links and install both on your system before installing My Robo Trader Strategy. If already installed ignore this step:
Microsoft Visual C++ Redistributable 2017x86 Download
Microsoft Visual C++ Redistributable 2017x64 Download
After installing both above now install our My Robo Trader Strategy by running the downloaded setup file and you will see following window:
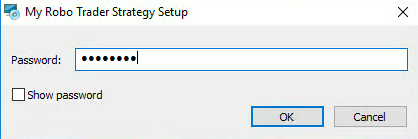
This window will prompt you for a setup password. For password please contact our Customer Care.
After filling the correct password it will start installing My Robo Trader Strategy and after finishing the installation you will see below window:
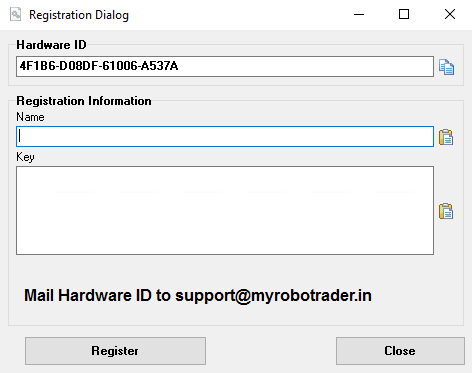
This window will display a Hardware ID as shown above automatically and you have to send this key using copy and paste option at support@myrobotrader.in for activation. You will be get a mail from us with Name and Key and you have to put these information in the opened window and press Register button and if you have put the correct information you will get a Successful Registration message.
Now My Robo Trader Strategy is ready to be used.
-
a). Now open Amibroker
-
b). Click File>New>Blank Chart in Amibroker
-
c). Now click Charts on left side of Amibroker and you will see a folder with name My Robo Trader. Press + button and you will see our default My Robo Trader Strategy.
-
d). Pick MyRoboTrader AFL and drop on opened blank chart. (see pic below)

-
e). Now Right Click on chart and press Parameters.
-
f). Select “Yes” for options Enable Auto Trade & Enable Reverse Order and press OK button of opened window.( see pic below)
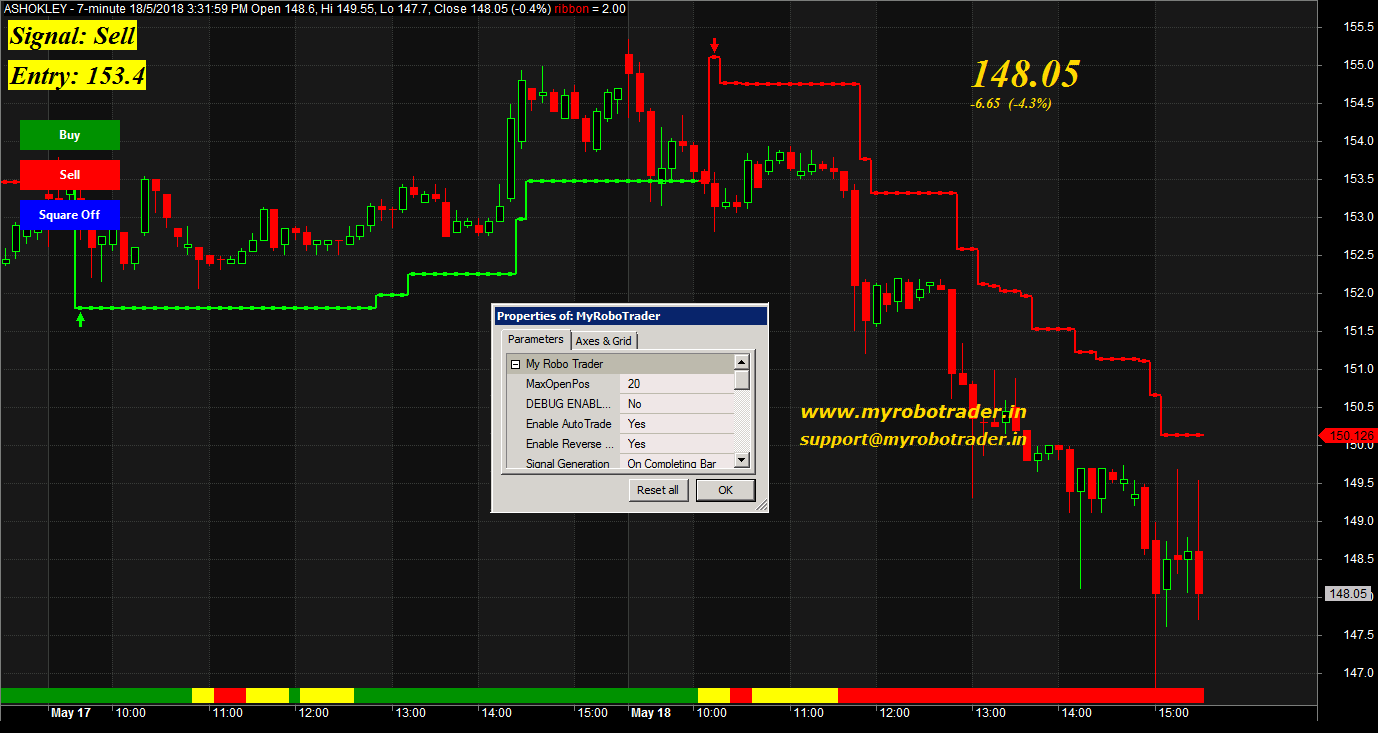
-
g). Again right click on chart and press Intraday and select time frame as per your requirements. We recommend 7 Min Time frame for NSE Cash and FnO markets for our default My Robo Trade Strategy. For other time frames you should back test the strategy then decide which time frame is more profitable. For other markets we recommend a back test for a best time frame.
-
h). You can also put Custom Target and Stop Loss value on your chart. (Note: If you are already using My Robo Trader Smart Trading Feature “ Close my all trades if PROFIT exceeds…” and “Close my all trades if LOSS exceeds….” then you may ignore the Custom Target and Stop Loss on chart) (see Custom Target & Stop Loss sample chart )
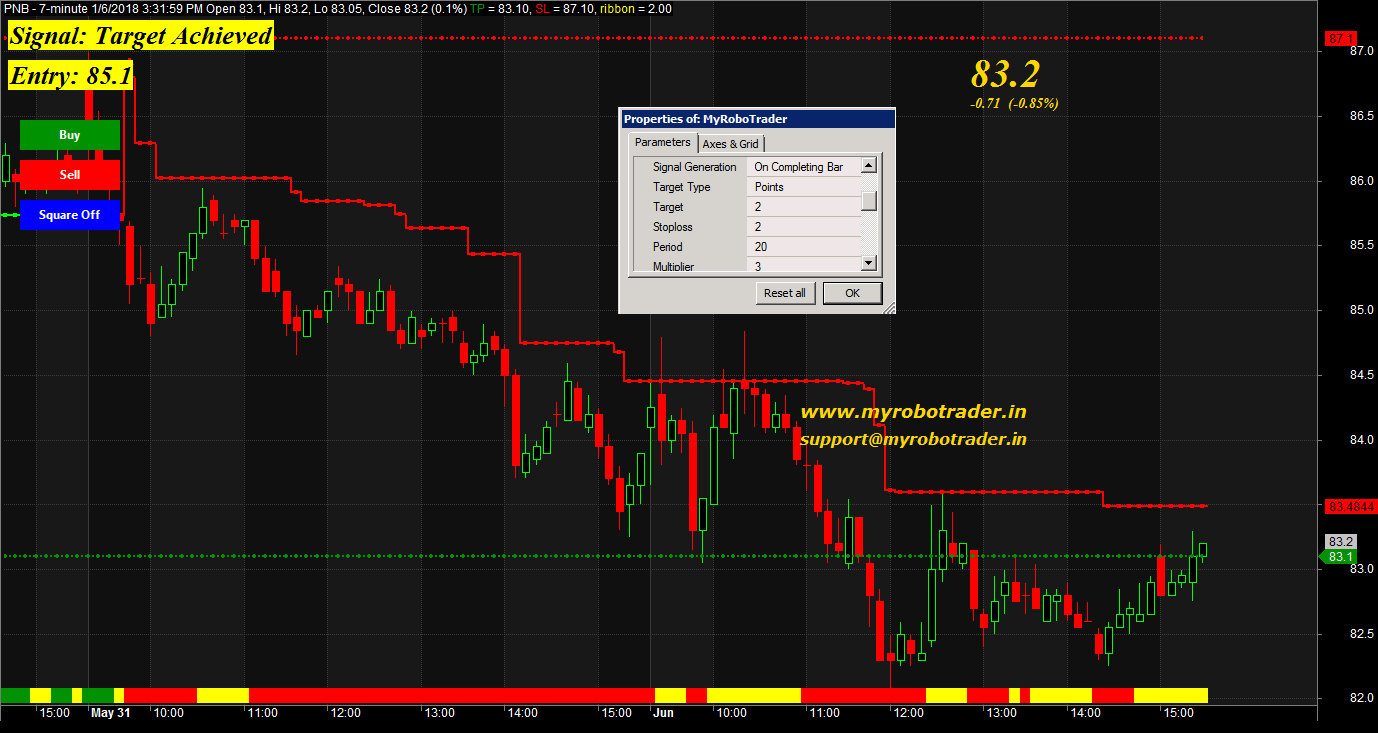
-
i). Now open My Robo Trader and press Start My Robo button and it will show you a green signal. If you want to stop My Robo Trader press the same button and i will stop and show you red status. No trades will be executed in your trading terminal if you will stop My Robo Trader.
Now all settings are OK and all signals generated by Amibroker will be pushed in your Trading Terminal for Auto Trade.
CAUTION: DON’T MINIMIZE AMIBROKER AND IT SHOULD BE ALWAYS OPENED. IF BY MISTAKE YOU MINIMIZED IT NO SIGNALS WILL BE GENERATED AND NO ORDERS WILL BE PUSHED TO YOUR TRADING TERMINAL. ALL OTHER APPLICATIONS YOU CAN MINIMIZE EXCEPT AMIBROKER.
j). If you want to trade in multiple symbols at a time you have to open charts for all symbols. We recommend to use 5-20 symbols at a time if you want to trade on multiple symbols. More the symbols more the CPU will be used by your Amibroker. If your system is of good configurations then you may try for multiple symbols.
k) If using Multiple Symbols then all charts be opened. You may arrange your multiple charts in Cascade position. Click Window in Amibroker and press Cascade and your all charts will remain opened and will show you as per below image:
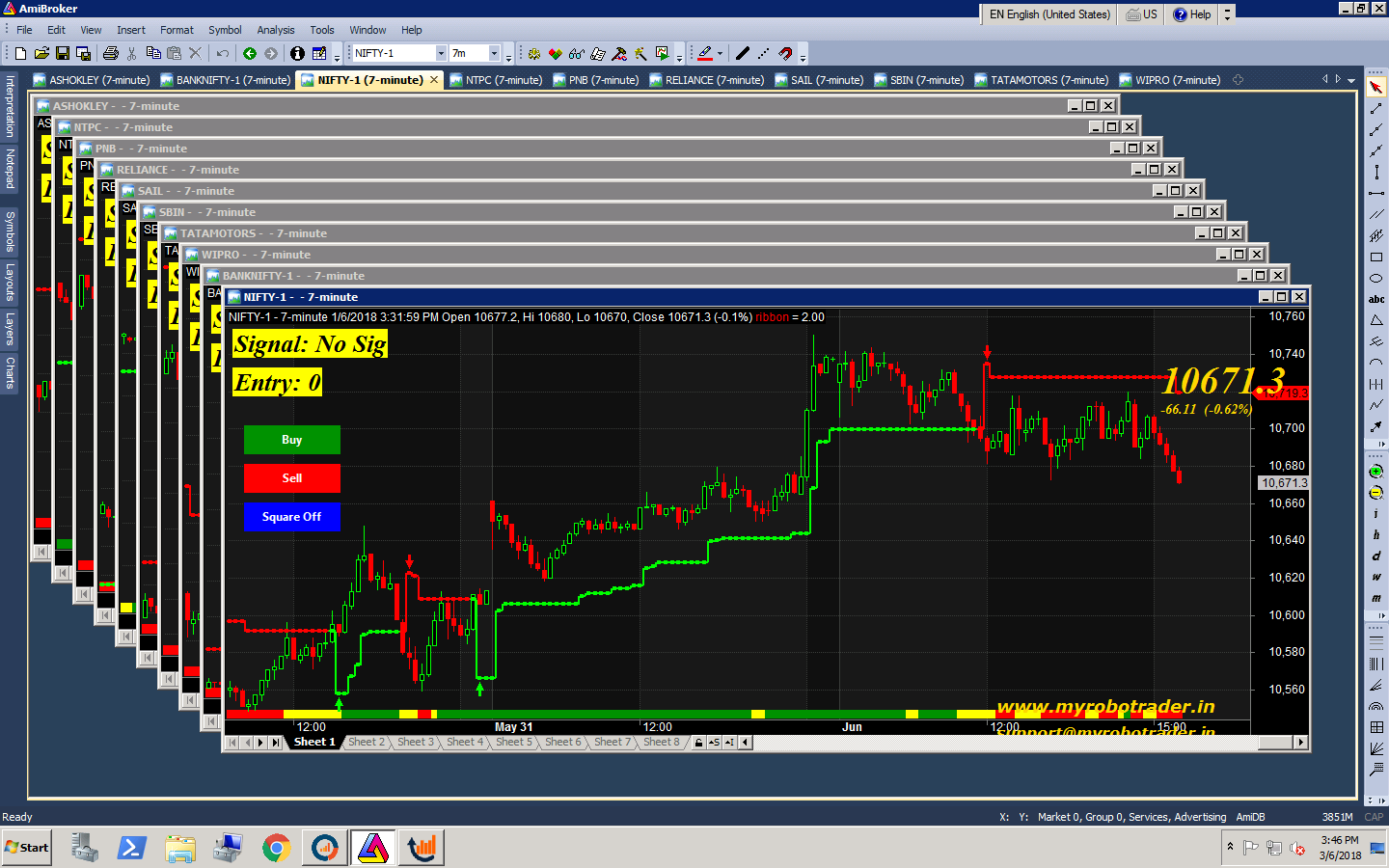
l) We have also added Buy, Sell and SquareOff buttons on our default My Robo Trader Strategy charts. If you are sitting on your system and watching the charts live then you may also press these buttons and your trade will be auto executed in your Trading Terminal. If you have an out standing position you may Squareoff your position by pressing SquareOff button on your charts.
16. You can add following AFLs in your existing Amibroker AFL to automate with My Robo Trader:
a.) Sample.afl >A Sample AFL which generates Buy Sell signals. This does not have any Robo Code. Download
b.) Sample-BuySell.afl >Sample.afl updated to Buy/Sell by adding Robo Code in this AFL. Download
c.) Sample-BuySellTargetStoploss.afl >Sample.afl updated to Buy/Sell with Target and Stoploss defined. Download
d.) Sample-ManualBuySell.afl >Sample.afl updated to add Buy/Sell Buttons for manual click trade. Download
Note:
We will suggest to the users to use such a Trading System where the Signal is not changed once generated else use the Signal generated on the immediate Bar instead of on the current Bar.
www.myrobotrader.in support@myrobotrader.in
